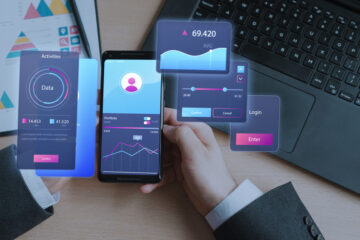How to Print Emails from Microsoft Outlook to External Hard Drive?

In this guide, you will get all the possible ways to print emails from Microsoft Outlook to external hard drives. So, keep reading this post to know a manual and automated solution to print emails from Microsoft Outlook to external hard drive by convert PST to PDF.
Microsoft Outlook with its collection of features revolutionizes the way we manage email. However, the default inclusion of headers in printed emails can hinder the presentations and efficiency of your printed documentation.
Why Should Users Want to Print Emails from Microsoft Outlook to External Hard Drive?
- If a user wants to easily access their emails without having an internet connection.
- When you want to save emails as PDF as evidence in court.
- Sometimes users want to download email as PDF for backup.
How to Save Emails from Microsoft Outlook to External Hard Drive Manually?
If you have few emails that you need to save as PDF, you can proceed manually as we mention below:
- Launch Outlook and open the email when you need to print.
- Now, go to the file and press the print option in the list.
- Choose the path and select Microsoft print to PDF.
- Click save to finish this process.
Also Read: Import/Export Grayed Out Outlook
Why Should Users Avoid Manual Technique?
- Printing emails will take a long time and a very complicated solution.
- Users must have advanced technical knowledge to perform this solution.
- You must repeat the entire process for each email that is printed.
How to Print Emails from Microsoft Outlook to External Hard Drive Via Automated Solution?
Since there are many limitations available in manual technique. Therefore, we suggest you go for Corbett PST File Converter which is the excellent option and allows you to export mailbox data while maintaining the mailbox structure.
- Download the software on your system and then open it.
- Find the PST file and insert it into the software panel.
- Tap Outlook PST file under multiple export options.
- Lastly, set the destination and press save to get the result quickly.
Other Prominent Features of Using Automate Solution
- You can easily transfer Outlook emails to another account.
- This application is very easy to do without learning technical information.
- It is also useful when Outlook automatically reply not working.
- With this wizard, you can also convert selective data and help skip unwanted files.
- You can also save Outlook 365 to hard drive.
Time to Wrap Up
In this informative post, we have shared the process to print emails from Microsoft Outlook to external hard drives manually and using automated solutions. As manual solutions have many limitations, you can opt for automated solutions to complete the process without any problem.
Leave a reply
You must be logged in to post a comment.