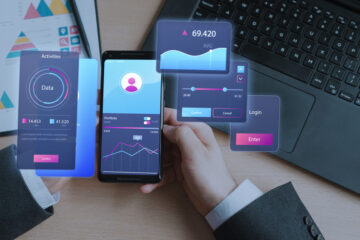A Comprehensive Guide on How to Update Your Samsung Smart TV

In the rapidly evolving landscape of technology, keeping your devices up-to-date is crucial for optimal performance and access to the latest features. Samsung Smart TVs are no exception to this rule. Regular updates not only enhance the functionality of your Smart TV but also ensure security and stability. In this comprehensive guide, we will walk you through the step-by-step process of updating your Samsung Smart TV, covering both automatic and manual methods.
Automatic Updates:
Samsung Smart TVs are designed to receive automatic updates by default, ensuring that the latest firmware and software improvements are seamlessly integrated into your TV’s system. To make sure your samsung smart tv ip is set up for automatic updates, follow these steps:
Connect to the Internet:
Ensure that your Samsung Smart TV is connected to the internet. This is typically done through a Wi-Fi connection, but you can also use an Ethernet cable for a more stable connection.
Enable Auto-Update:
Navigate to the “Settings” menu on your Smart TV using your remote control.
Select “Support” or “System.”
Look for the “Software Update” option.
Choose “Auto Update” and make sure it is set to “On.”
Set a Scheduled Update Time (Optional):
Some Samsung Smart TVs allow you to schedule when automatic updates occur.
If this option is available, select “Scheduled Update” and set a convenient time for the TV to update itself.
Check for Updates:
If your TV doesn’t automatically update, you can manually check for updates following the same path in the settings menu.
Select “Software Update” and choose “Update Now.”
Manual Updates:
If you prefer more control over the update process or if your TV hasn’t received an automatic update, you can perform a manual update. Here’s how:
Connect to the Internet:
Ensure your Smart TV is connected to the internet, either through Wi-Fi or an Ethernet cable.
Access the Settings Menu:
Use your remote control to navigate to the “Settings” menu.
Select “Support” or “System”:
Look for an option labeled “Support” or “System” in the settings menu.
Choose “Software Update”:
Within the “Support” or “System” section, locate and select “Software Update.”
Select “Update Now”:
Choose the “Update Now” option to initiate a manual check for updates.
Download and Install:
If an update is available, your Smart TV will prompt you to download and install it.
Follow the on-screen instructions to complete the update process.
Troubleshooting Tips:
If you encounter issues during the update process, consider the following troubleshooting tips:
Check Internet Connection:
Ensure that your Smart TV is connected to a stable internet connection.
Restart Your TV:
Sometimes, a simple restart can resolve update-related issues. Turn off your TV, wait a few seconds, and then turn it back on.
Factory Reset (as a last resort):
If all else fails, you can perform a factory reset on your Smart TV. Keep in mind that this will erase all your settings and data, so use this option as a last resort.
Conclusion:
Updating your Samsung Smart TV is a straightforward process that ensures you enjoy the latest features, improvements, and security patches. Whether you choose automatic updates for convenience or prefer the control of manual updates, keeping your Smart TV’s firmware current is essential for a seamless and enhanced viewing experience. By following the steps outlined in this guide, you’ll be well-equipped to keep your Samsung Smart TV up-to-date and optimized for the evolving world of entertainment technology.
Leave a reply
You must be logged in to post a comment.