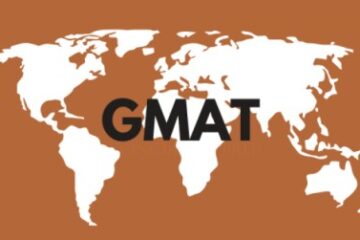Mastering Chrome: Setting Your Homepage and Optimization Tips

Google Chrome, with its user-friendly interface and robust features, stands as one of the most popular web browsers globally. Customizing your browsing experience is key, and setting a homepage in Chrome is a fundamental aspect of tailoring the browser to your preferences. In this guide, we’ll explore the simple steps how to set homepage in chrome and delve into optimization tips for an enhanced browsing experience.
Setting Your Homepage in Chrome:
Step 1: Open Chrome Settings
- Launch Google Chrome on your computer or laptop.
- In the top-right corner, click on the three vertical dots to open the menu.
- From the dropdown menu, select “Settings.”
Step 2: Configure On Startup Section
- Within the Settings, scroll down to find the “On startup” section.
- Choose the option “Open a specific page or set of pages.”
- Click on “Add a new page” to input the URL of your desired homepage.
Step 3: Save Changes
- Once you’ve added the URL, click “Save” to set your homepage.
- Now, every time you open Chrome, it will automatically load the specified page.
Optimization Tips for Chrome:
1. Extensions and Plugins Management:
- Regularly review your installed extensions and plugins.
- Remove unnecessary or outdated ones to enhance browser performance.
- Type “chrome://extensions/” in the address bar to access your extensions.
2. Clear Browsing Data:
- Over time, cached data can accumulate and affect browsing speed.
- Periodically clear your browsing history, cookies, and cached images to optimize performance.
- Access the “Clear browsing data” option in Chrome settings.
3. Update Chrome:
- Ensure you’re using the latest version of Chrome.
- Updates often include security fixes and performance improvements.
- Go to “chrome://settings/help” to check for updates.
4. Manage Tabs Efficiently:
- Too many open tabs can slow down Chrome.
- Use extensions like “The Great Suspender” to suspend inactive tabs.
- Organize tabs into groups to streamline your browsing experience.
5. Enable Hardware Acceleration:
- Utilize your computer’s hardware for better performance.
- In Chrome settings, go to “Advanced” and ensure “Use hardware acceleration when available” is enabled.
6. Customize Search Engines:
- Optimize your search experience by customizing search engines.
- Go to “chrome://settings/searchEngines” to add or edit search engines.
- Set your preferred search engine for quick access from the address bar.
7. Sync Across Devices:
- Maximize convenience by syncing Chrome across devices.
- Sign in with your Google account to access bookmarks, history, and settings on multiple devices.
8. Explore Chrome Flags:
- Chrome Flags offer experimental features for advanced users.
- Type “chrome://flags/” in the address bar to access these settings.
- Experiment cautiously, as these features may impact stability.
9. Manage Notifications:
- Control notification settings to avoid interruptions.
- Go to “chrome://settings/content/notifications” to manage site-specific notification preferences.
10. Secure Browsing with HTTPS:
- Ensure secure connections by preferring HTTPS over HTTP.
- Go to “chrome://settings/security” and enable “Use secure DNS” for added security.
By setting a homepage in Chrome and implementing these optimization tips, you can tailor your browsing experience for efficiency, speed, and security. Chrome’s flexibility and continuous updates make it a dynamic platform, allowing users to stay at the forefront of a seamless and personalized web experience.
Leave a reply
You must be logged in to post a comment.