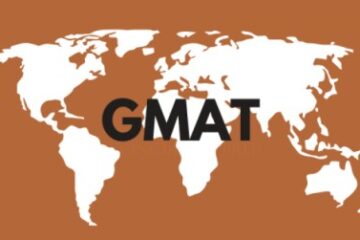How do I convert PNG to JPG easily?

How do I convert PNG to JPG easily?
Converting a PNG (Portable Network Graphics) file to JPG (Joint Photographic Experts Group) can be done easily using various methods. Here are a few common ways:Using Image Editing Software:
Using Adobe Photoshop
Open the PNG file in Adobe Photoshop.
Go to “File” and select “Save As.”
Choose JPEG as the format from the drop-down menu.
Adjust any additional settings if needed.
Click “Save” to convert and save the file as a JPEG.
Using GIMP (GNU Image Manipulation Program)
Open the PNG file in GIMP.
Go to “File” and select “Export As.”
Choose JPEG as the file type.
Adjust settings if necessary and click “Export.”
Online Image Converters
There are various online tools that allow you to convert images from one format to another. These tools are convenient and don’t require any software installation.
Using Online Converters:
Go to an online image converter like Convertio, OnlineConvertFree, or others.
Upload the PNG file.
Select JPEG as the output format.
Click “Convert” or a similar button to start the conversion.
Download the converted JPEG file.
Using Command-Line Tools (for Advanced Users)
If you’re comfortable using the command line, you can use tools like ImageMagick.
Using ImageMagick:
Install ImageMagick on your system.
Open a terminal or command prompt.
Navigate to the directory where the PNG file is located.
Use the following command:
convert input.png output.jpg
Replace “input.png” with your PNG file name and “output.jpg” with the desired JPEG file name.
Built-in Preview or Photos App (for macOS)
Open the PNG file using the Preview or Photos app on macOS.
Go to “File” and select “Export” or “Export As.”
Choose JPEG as the format.
Adjust settings if necessary and click “Save.”
Using Online Image Editors
Some online image editing platforms also allow you to convert and download images in different formats.
Using Pixlr
Go to the Pixlr online editor.
Open the PNG file.
Go to “File” and select “Save.”
Choose JPEG as the format and save the file.
Choose the method that best suits your preferences and expertise level. Online converters are convenient for quick tasks, while image editing software provides more control over the conversion process. If you frequently need to convert images, you may find it helpful to use software or tools that can be integrated into your workflow of JPG to PNG.
How do I make a PNG transparent?
Making a PNG image transparent involves adjusting the alpha channel, which controls the opacity of each pixel in the image. Here are the steps to make a PNG transparent using common image editing software:
Using Adobe Photoshop:
Open the PNG file in Adobe Photoshop.
Select the layer containing the image.
Click on the “Add a layer style” icon at the bottom of the Layers panel and choose “Blending Options.”
In the Layer Style dialog, move the “Opacity” slider to the desired transparency level.
Click “OK” to apply the changes.
Using GIMP (GNU Image Manipulation Program)
Open the PNG file in GIMP.
Select the layer containing the image.
Right-click on the layer and choose “Add Layer Mask.”
In the Layer Mask dialog, select “White (full opacity)” and click “Add.”
Select the layer mask thumbnail in the Layers panel.
Use the Paintbrush tool with black color to paint over the areas you want to make transparent.
Save the image.
Using Online Image Editors
Some online image editing tools also allow you to make PNG images transparent.
Using LunaPic:
Go to the LunaPic website.
Upload your PNG image.
Click on “Edit” and then select “Transparent.”
Use the “Magic Wand” tool to select the area you want to make transparent.
Adjust the “Tolerance” if needed and click “Make Transparent.”
Save the image.
Using Command-Line Tools (for Advanced Users)
Using ImageMagick:
You can use ImageMagick’s convert command to set transparency.
bashCopy code
convert input.png -alpha set -channel RGBA -fill none -draw “color 0,0 replace” output.png
Replace “input.png” with your PNG file name and “output.png” with the desired output file name.
Get to know more about Qureka Banner and how it enhance Marketing and Digital Advertising.
Built-in Preview or Photos App (for macOS)
Open the PNG file using the Preview or Photos app on macOS.
Select the area you want to make transparent.
Press the Delete key to remove the selected portion.
Remember to save the image after making changes to ensure the transparency is preserved. Making areas transparent is especially useful when you want to overlay images or create graphics with irregular shapes. Adjust the transparency level based on your design requirements of Transfer JPG to PNG.
Read more article:- Buzz
Leave a reply
You must be logged in to post a comment.